版本
- headscale : v0.21.0
- headscale-webui : v0.5.6
- tailscale :
前言
简介及原理
tailscale/headscale 是个虚拟组网工具,不同于 frp 之类的需要中间节点的,tailscale/headscale 在 UDP 打洞完成后,就可以两台设备直连,也就是 P2P 内网穿透啦!好处显而易见,比如有一台笔记本和一个 NAS 需要连接,两个设备都在 A 市,但是作为中心节点的服务端部署在 B 市,那么类似 frp 这种的流量走向就是(偷下 tailscale 官网的图):
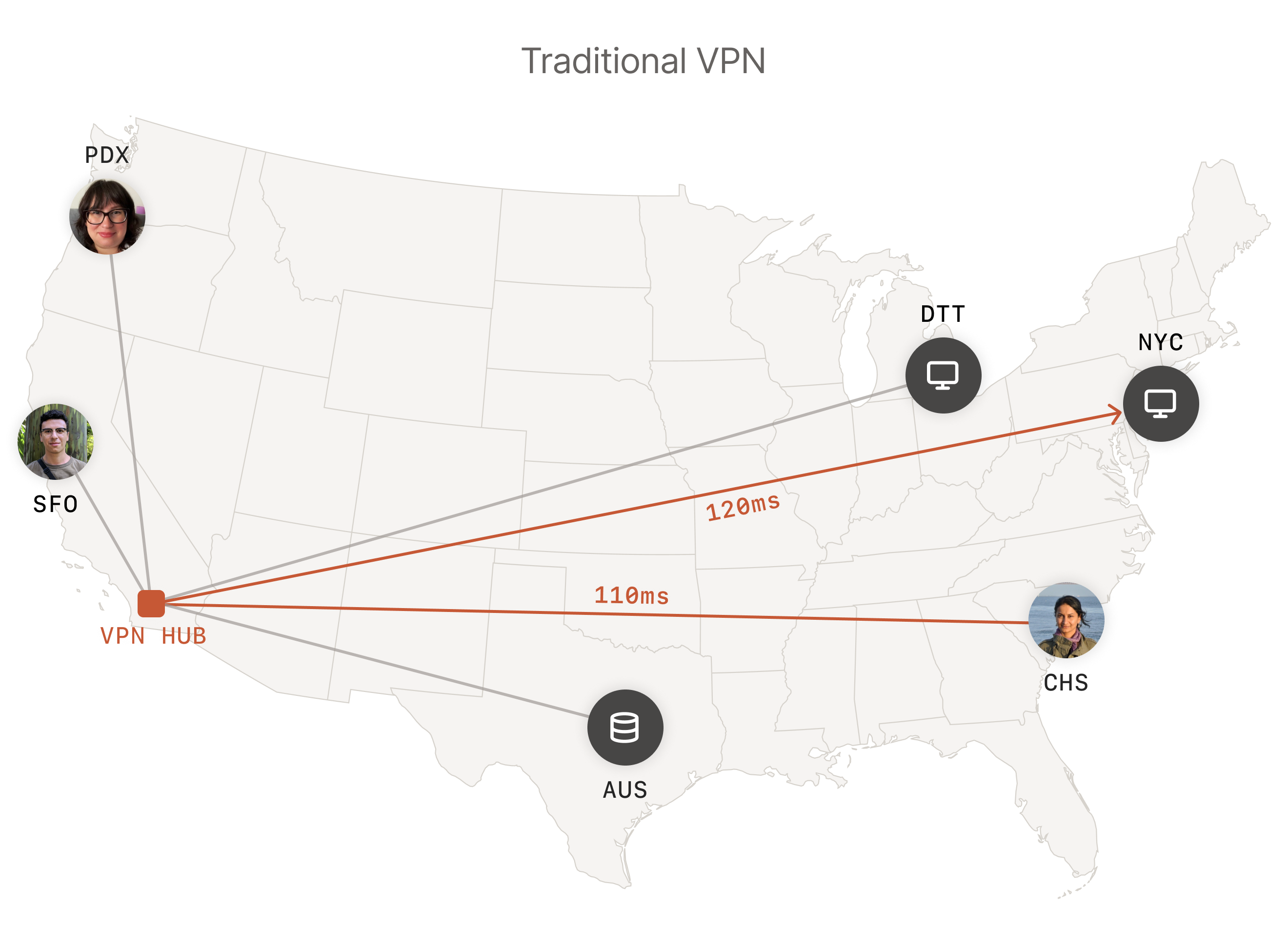
而 tailscale/headscale 连接后,首先也会先按照上述流程,确保最低限度能马上连接,其次会尝试 UDP 打洞,如果一旦成功,会自动切到双方互通,也就不需要经过中间节点了:
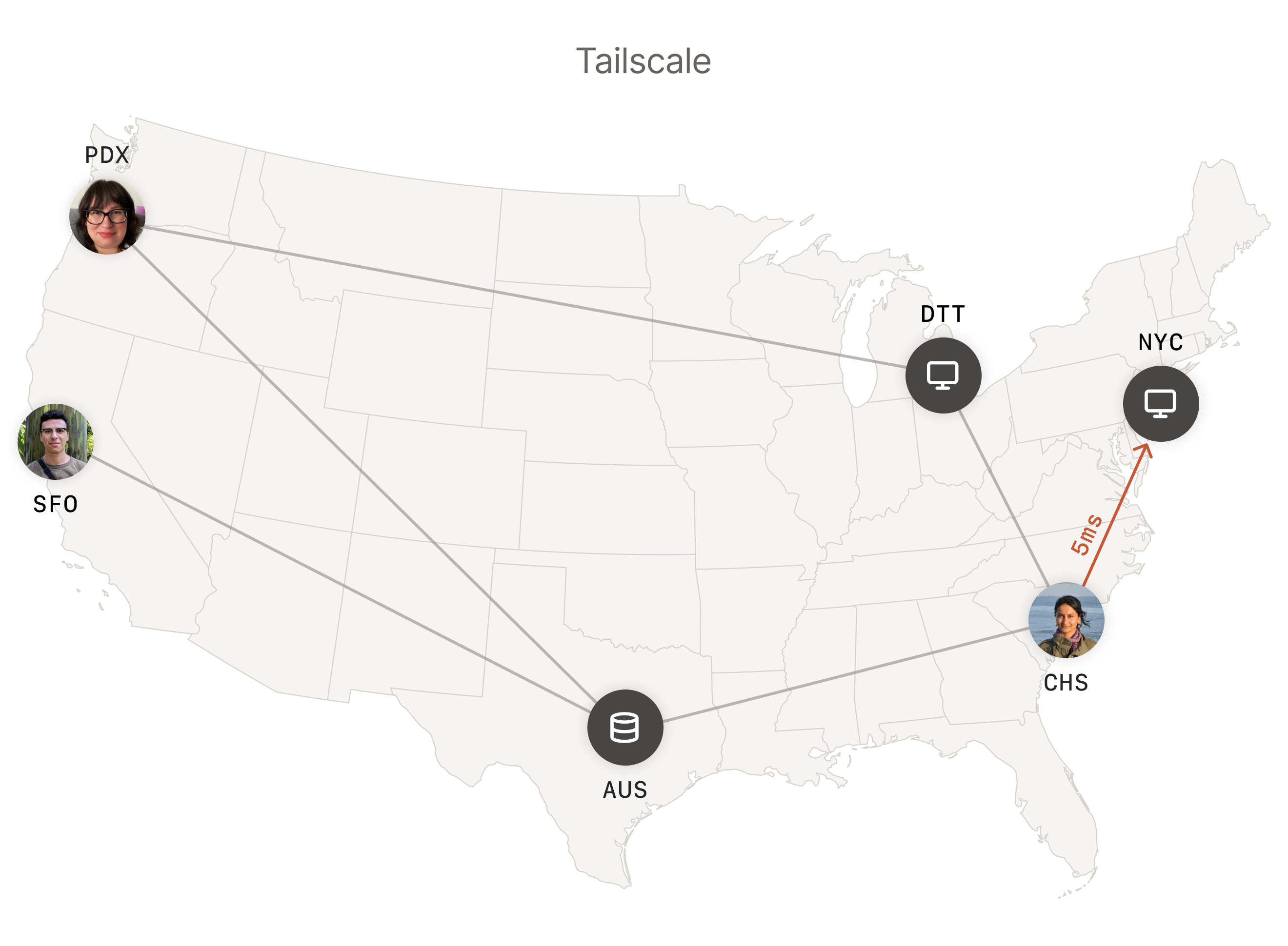
tailscale 和 headscale
tailscale 的客户端及 DERP 服务端是开源的,但是作为服务端的中心节点是闭源的(单人,且有 20 个连接数限制,不过对于一般人而言也够用了),所以有人就弄了个 headscale 的开源服务端中心节点项目!
下面就以 headscale 作服务端,其余客户端用 tailscale 进行部署!
服务端部署
当然采用我最喜欢的 docker 啦!这里我分别部署 headscale 和 headscale-webui,然后两者都用 nginx 反代的方式!
部署 headscale
创建配置文件
首先建好 headscale 要用到的文件夹:
mkdir -p ./headscale/config
cd ./headscale再创建一个空的 sqlite 数据库文件:
touch ./config/db.sqlite然后把官方的配置样例文件放进去(当然你也可以自己新建,手动配置参数):
curl https://raw.githubusercontent.com/juanfont/headscale/main/config-example.yaml -o ./config/config.yaml编辑 config.yaml,要修改的地方如下:
server_url:改成你对外提供服务的 URL 地址,例:https://xxx.com。
listen_addr:因为是在 docker 容器中,所以监听 ip 地址改成 0.0.0.0,例:0.0.0.0:8080。
metrics_listen_addr:监听详细信息地址,不建议暴露在公网。因为后面要结合 headscale webui 界面一起部署,里面就能显示一些信息,所以这里我是改成了 0.0.0.0:9090 但是没反代(登录 VPS 的时候手动看)。大家可以根据自己实际情况写或直接保持默认就行!
ip_prefixes:建议维持默认,不要去改动。
randomize_client_port:随机客户端端口,如果为 False 的话,默认端口是 41641。
其他的暂时用不到,可以先不管,当然,有兴趣的话,你也可以参阅里面的注释,每个参数说明都很详细描述了!修改完后保存文档!
创建 docker compose 文件
在 headscale 文件夹下,创建 headscale.yaml 文件:
nano headscale.yaml输入以下内容:
version: '3'
services:
headscale:
image: headscale/headscale:latest
volumes:
- "./config:/etc/headscale" # 改成上个步骤中 config 文件夹所在路径
restart: always
networks:
- mynet
command: ["headscale", "serve"]
environment:
- TZ=Asia/Shanghai
# ports:
# - "8080:8080"
networks:
mynet:
external: trueports 部分。如果你不想使用自定义网络,请取消注释上面的 ports 及其子项,注释 networks 及其子项(有2处)!下同!编辑完成后,Ctrl+O 保存,Ctrl+X 退出。
部署 headscale-webui
headscale-webui 就是 headscale 的一个图形化界面,我们可以在页面上查看 headscale 的信息(包括设备,用户等)而不用进入容器中去输命令查了,谁不爱呢~
首先创建需要用到的文件夹,我这里就直接部署到 headscale 文件夹下了:
mkdir webui然后要给新建的文件夹更改用户权限,这个 docker 容器里面默认是 UID 和 GID 都是 1000:
chown 1000:1000 webui/接着还是创建 docker compose 文件:
nano headscale-webui.yaml再来写入文件:
version: '3'
services:
headscale-webui:
image: ifargle/headscale-webui:latest
restart: always
networks:
- mynet
environment:
- TZ=Asia/Shanghai
- COLOR=red
- HS_SERVER=http://headscale:8080 # 改成你上步中 headscale 对外的 IP 和端口
- DOMAIN_NAME=https://headscale.$YOURDOMAIN # 改成你的域名
- SCRIPT_NAME=/admin
- KEY="fwyMUCWWpQB+0vry5CIA9OcEULIrEZolKIbkWXIM11Y="
- AUTH_TYPE=basic
- LOG_LEVEL=info
- BASIC_AUTH_USER=YourAdmin # 改成你的面板登录用户名
- BASIC_AUTH_PASS=YourAdminPassword # 改成你的面板登录密码
volumes:
- ./webui:/data # 改成你上步建立的 webui 文件夹路径
- ./config/:/etc/headscale/:ro # 改成先前建立的 headscale config 文件夹路径
# ports:
# - "5000:5000"
networks:
mynet:
external: true说一下环境变量里面的几个参数:
TZ:时区,改成你希望的时区。
COLOR:就是 webui 的主题色,可以自定,去这里挑!
HS_SERVER:headscale 服务端的地址。
DOMAIN_NAME:你希望的部署域名,由于后面要 nginx 反代,所以这个项填不填都不要紧!
SCRIPT_NAME:子路径。比如你填的 DOMAIN_NAME 是 headscale.yourdomain.com,子路径是 /admin,那么你最终访问面板的真正路径就是 headscale.yourdomain.com/admin。不需要的话,直接 / 即可!
KEY:加密密钥,面板会需要 headscale 生成的 API KEY 授权才能访问,这个就是对获取的 API KEY 进行加密的 KEY 😂。可以用 openssl rand -base64 32 随机生成一个!
编辑完成后,Ctrl+O 保存,Ctrl+X 退出。
至此,headscale 的服务端就搭建完了,当然,如果你没有 nginx 反代的话,现在就可以尝试把容器运行起来了。
nginx 反代
nginx 的部署这里就不说了(我也是用的 docker😄),进入 nginx 持久化出来的 conf.d 文件夹里面,新建一个 headscale.conf 文件,然后配置反向代理(以下配置仅供参考,你也可以参阅官方部署文档 headscale、headscale-webui):
# 80 端口跳转 443
server {
listen 80 default_server;
listen [::]:80 default_server;
server_name _;
location / { return 301 https://$host$request_uri; }
}
map $http_upgrade $connection_upgrade {
default keep-alive;
'websocket' upgrade;
'' close;
}
# headscale & webui
server {
listen 443 proxy_protocol http2;
listen [::]:443 proxy_protocol http2;
server_name <yourdomain.com>; # 改成你的域名
ssl_certificate <PATH_TO_CERT>;
ssl_certificate_key <PATH_CERT_KEY>;
ssl_protocols TLSv1.2 TLSv1.3;
location / {
proxy_pass http://headscale:8080; # 改成你的 headscale 容器地址
proxy_http_version 1.1;
proxy_set_header Upgrade $http_upgrade;
proxy_set_header Connection $connection_upgrade;
proxy_set_header Host $server_name;
proxy_redirect http:// https://;
proxy_buffering off;
proxy_set_header X-Real-IP $remote_addr;
proxy_set_header X-Forwarded-For $proxy_add_x_forwarded_for;
proxy_set_header X-Forwarded-Proto $http_x_forwarded_proto;
add_header Strict-Transport-Security "max-age=15552000; includeSubDomains" always;
}
location /admin {
proxy_pass http://headscale-webui:5000/admin; # 改成你的 headscale-webui 容器地址
proxy_http_version 1.1;
proxy_set_header Host $server_name;
proxy_buffering off;
proxy_set_header X-Real-IP $remote_addr;
proxy_set_header X-Forwarded-For $proxy_add_x_forwarded_for;
proxy_set_header X-Forwarded-Proto $http_x_forwarded_proto;
}
}配置服务端
全部完成后,先把容器运行起来,然后重载下 nginx:
docker compose -f headscale.yaml up -d
docker compose -f headscale-webui.yaml up -d
docker compose -f nginx.yaml restart nginx不出意外的话,容器应该都能正常起来,然后进入 headscale 容器内部,创建用户和 API KEY!
创建用户
用户就是你的账号,先用 docker ps 查看你的容器名,然后进入创建:
# 下面一行记得改成你的容器名
docker exec headscale-headscale-1 \
headscale users create user1上面就创建了一个叫 user1 的账户了!
创建 API KEY
创建 API KEY 是为了授权面板使用,后面的一些操作就可以直接在面板里面进行了,还是进入容器创建:
docker exec headscale-headscale-1 \
headscale apikeys create记好显示的一串 KEY,然后我们访问刚刚反代的 headscale-webui 网址,输入刚刚获取的 KEY,点击 save 保存即可!
至此,服务端的所有部署工作就完成了!我们在面板的 user 标签里面,应该能看到刚刚在 headscale 中创建的账户。
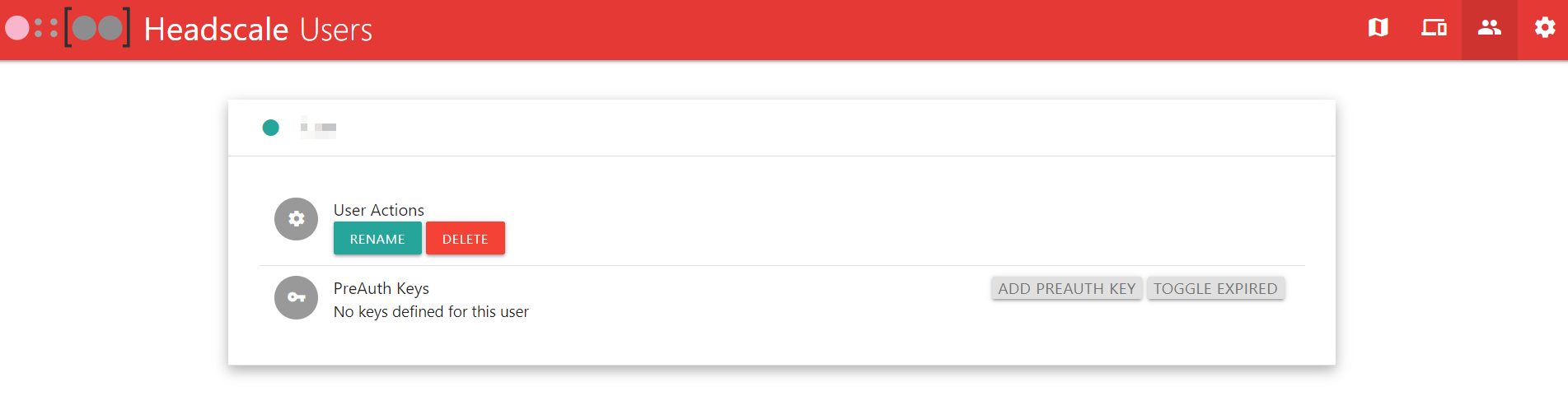
客户端使用
Windows
首先从 tailscale 官网下载对应客户端,安装后先别急着登录。打开你部署的 headscale 服务器域名,访问 /windows 路径,例:yourdomain.com/windows,然后下载注册表导入 Windows!
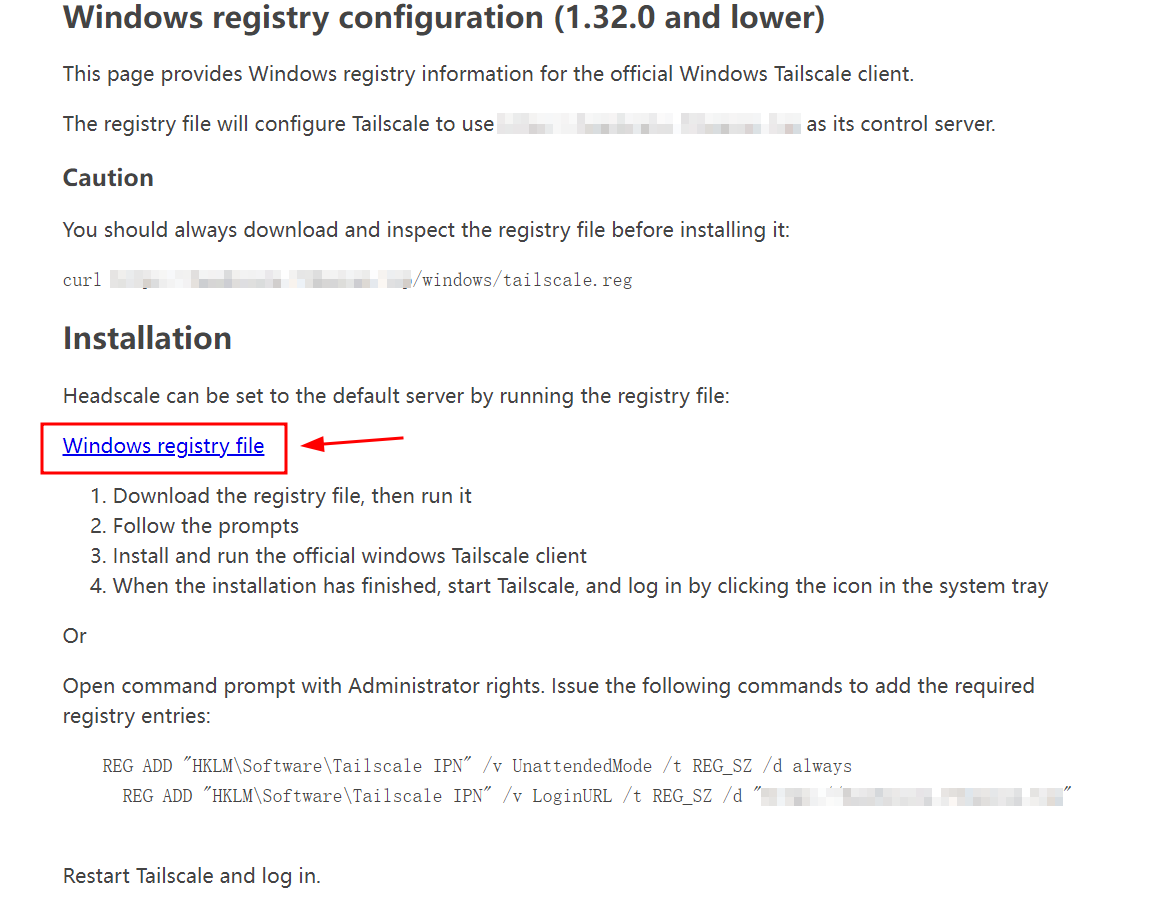
server_url,这里可能生成出错误的结果,记得改!🤣然后在 Windows 任务管理器->服务中找到 tailscale 服务,右键重启一下。
最后再右下角托盘图标中右键,点击 login,此时,会弹出来一个网页,大致如下:
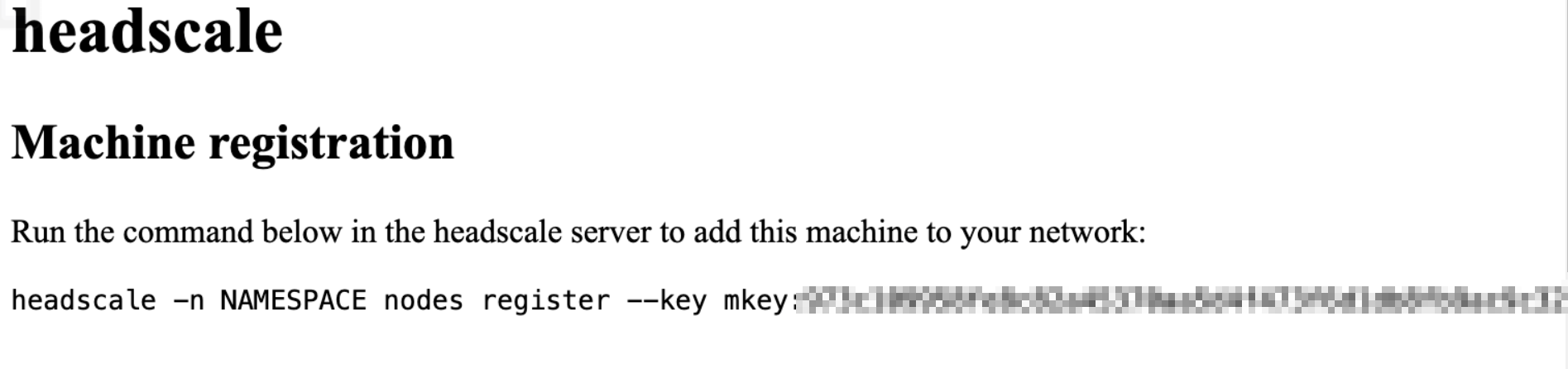
去服务器中,我们要手动允许下该设备的接入:
# NAMESPACE 和 key 替换成你自己的
docker exec headscale-headscale-1 \
headscale -n <NAMESPACE> nodes register --key mkey:<key>NAMESPACE 替换成你的账号名!可以在 webui 中看到已经添加的设备了:
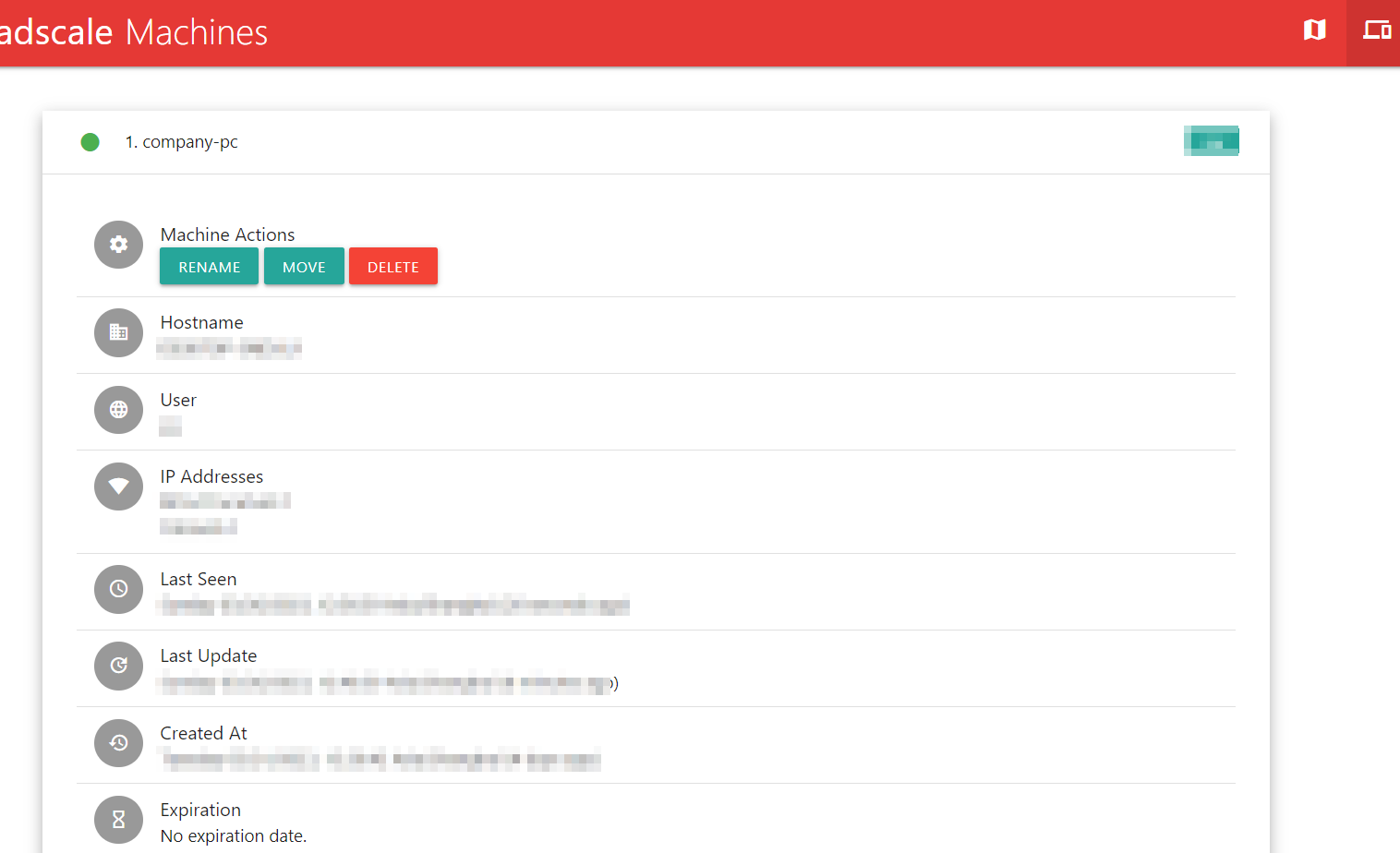
这样就添加完成了,可以在其他已添加的设备上通过 ip 或 name 进行直接访问了!
magic_dns 项(默认是已开启的)!其他
Linux
同样 docker,不过客户端用的是 tailscale 官方 docker。
创建配置文件:
nano tailscale.yaml写入配置:
version: '3'
services:
tailscale:
image: tailscale/tailscale
restart: always
devices:
- /dev/net/tun
network_mode: host
volumes:
- './tailscale/data:/var/lib' # 改成你的 tailscale 路径
- '/dev/net/tun:/dev/net/tun'
cap_add:
- NET_ADMIN
- NET_RAW
command: sh -c "mkdir -p /var/run/tailscale && ln -s /tmp/tailscaled.sock /var/run/tailscale/tailscaled.sock && tailscaled"
command 那行,否则容器运行起来时,可能会报错!(有可能是 BUG)然后进入到容器内部:
docker exec -it tailscale /bin/sh加入网络:
tailscale up --login-server=https://yourservers --accept-routes=true --accept-dns=false--login-server:你的服务器地址。
--accept-routes:是否接受服务器路由配置。
--accept-dns:是否接受服务器下发的 DNS。这里推荐关闭,否则会修改掉你系统的 DNS。
同样输完后,也会出现一个网址访问,把他复制出来在浏览器中打开,参照 Windows 客户端中服务器手动添加一下设备即可,这里就不在赘述了。
使用 Pre-Auth
如果不想每次有设备加入都去服务器手动添加,也可以用预验证密钥,这样客户端可以直接通过预验证密钥进行加入了。
在 webui 的 User 界面中可以快速创建密钥:
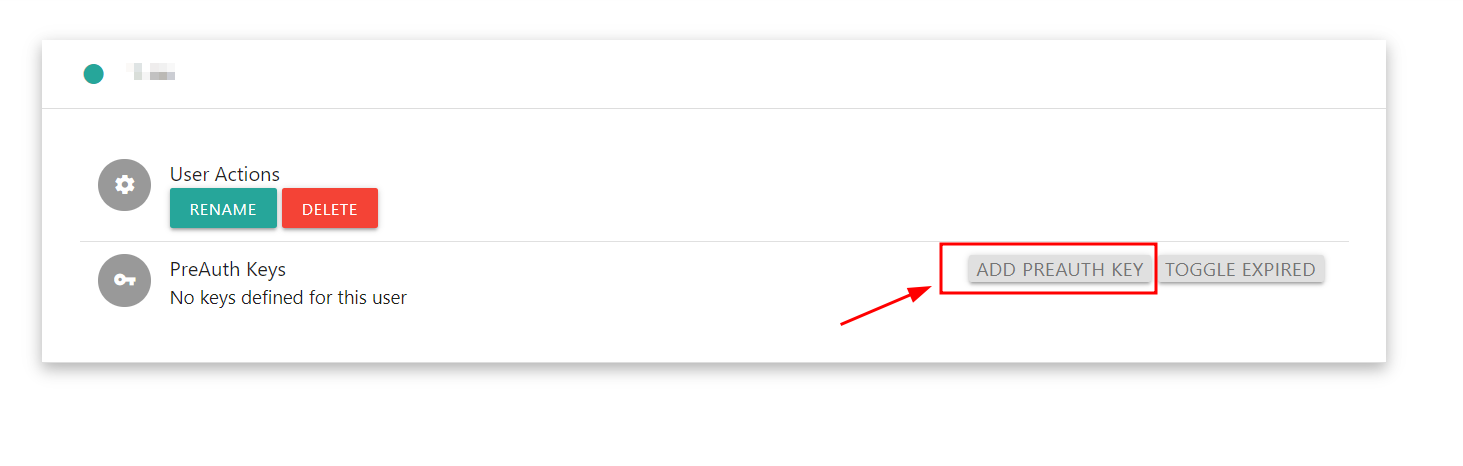
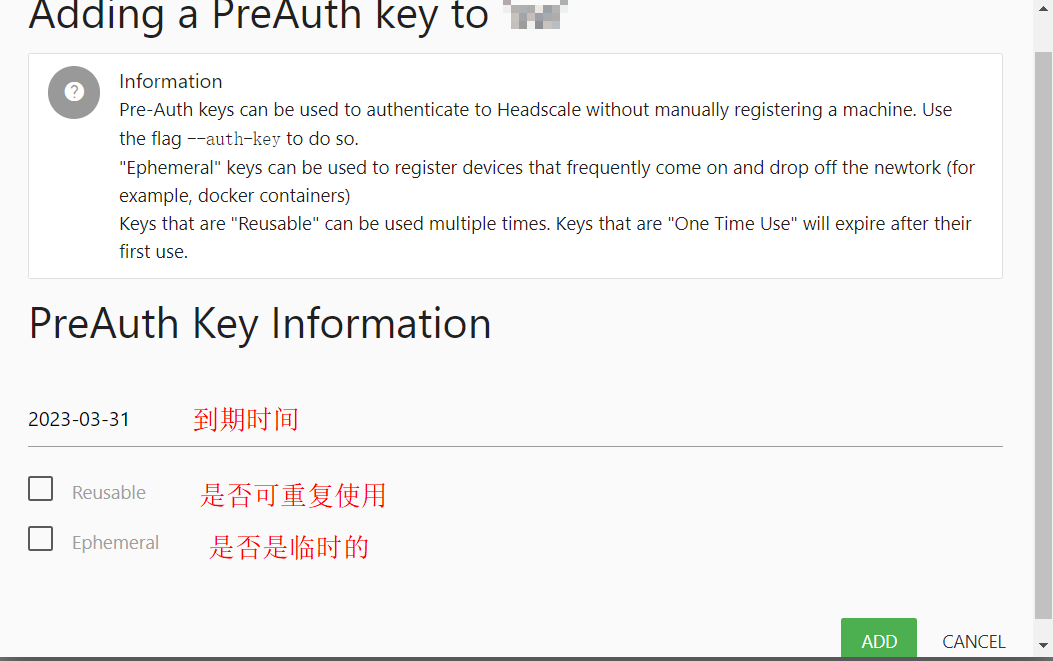
然后客户端可以通过预验证密钥接入:
# login-server 替换成你的,$KEY 替换成获取到的密钥
tailscale up --login-server=https://yourservers --accept-routes=true --accept-dns=false --authkey $KEYAndroid
这个应该是最简单了的吧,同样先从 tailscale 官网 下载 APP,安装后点右上角三个点,需要来回多点几次后,就会出现 Change server 选项,点击后填入你的服务器地址,点击 Save and restart,不会操作的看下面视频:
然后点击 Sign in,同样弹出来一个网址,想办法拷出来,去服务器添加就行!

Comments 2 条评论
哦吼
嗯哼